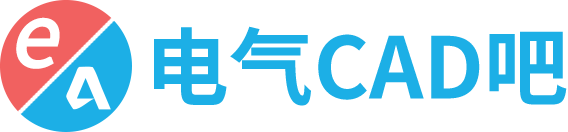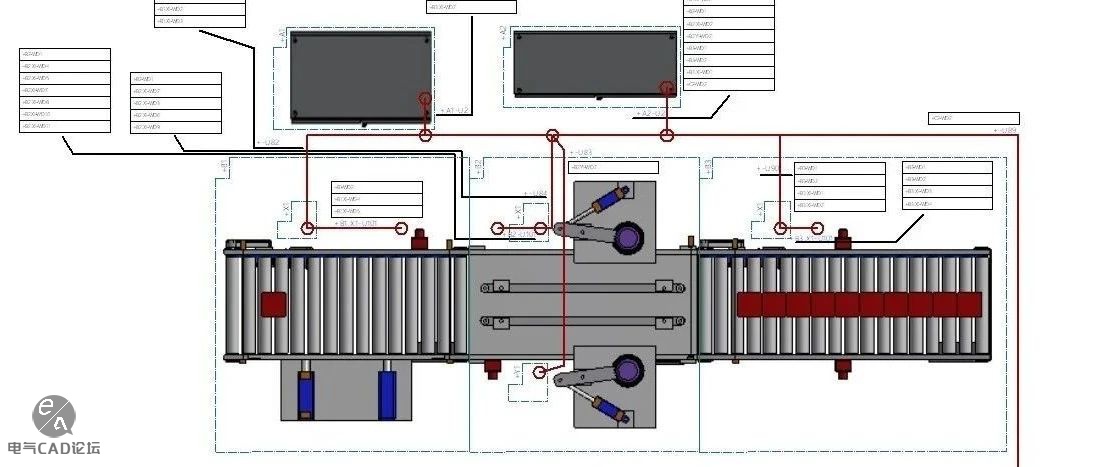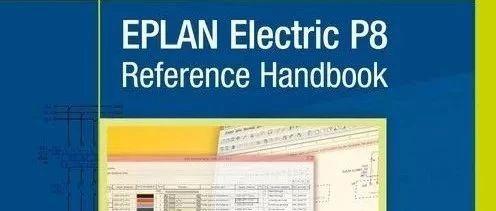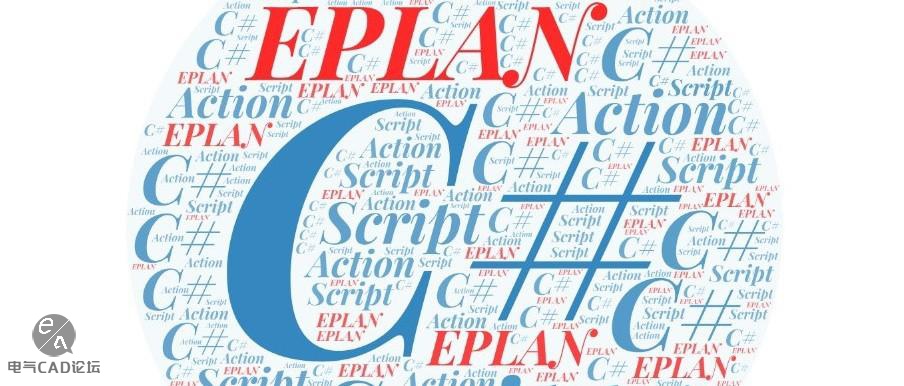教程
Cogineer Designer应用教程之二
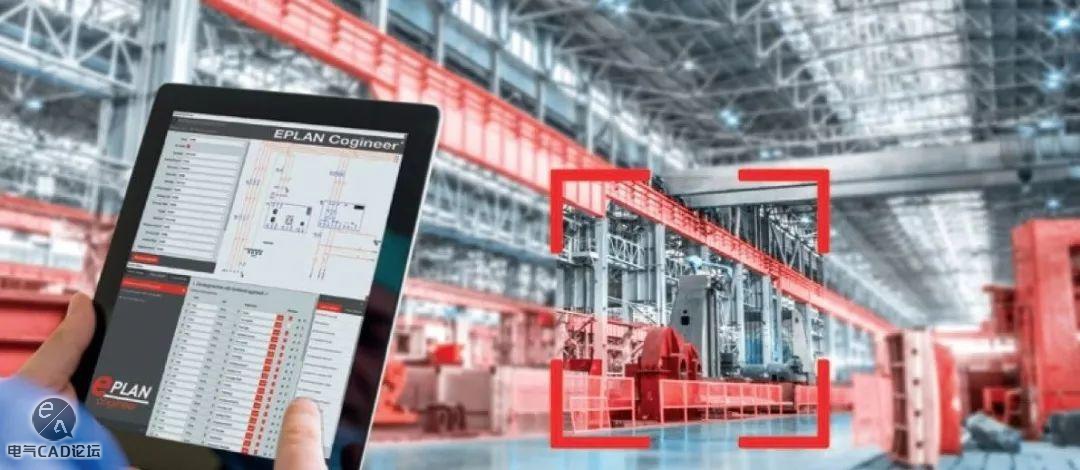
编辑丨钻石海
出品丨电气CAD论坛
通过上节创建的宏项目,我们生成了4种不同类型的页宏与划分的各个位置代号区域,我们这节就通过Cogineer的Designer与宏导航器来配置一个宏Typical,首先调出两者界面:
Designer:工具>Cogineer>Designer
宏导航器:项目数据>宏>导航器
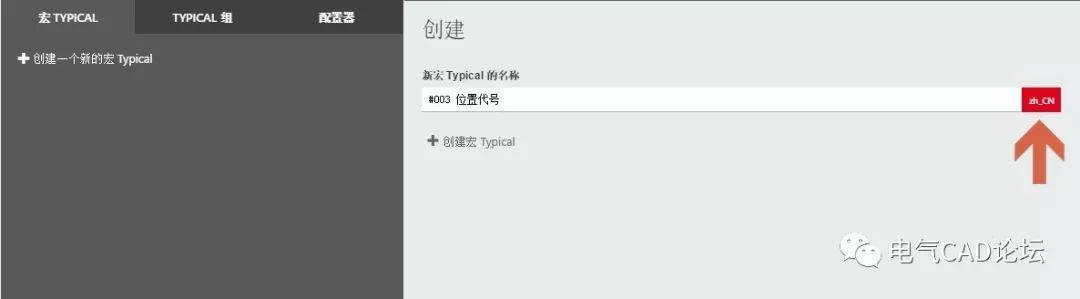
点击+创建宏Typical,开始配置变量,下图中各列含义:
名称:可以当做供将来去选择的菜单名
类型:菜单的值类型,有字符串/布尔/整型/浮点,这里选String
 :为菜单提供的选择,这里输入两行“生成”和”不生成“
:为菜单提供的选择,这里输入两行“生成”和”不生成“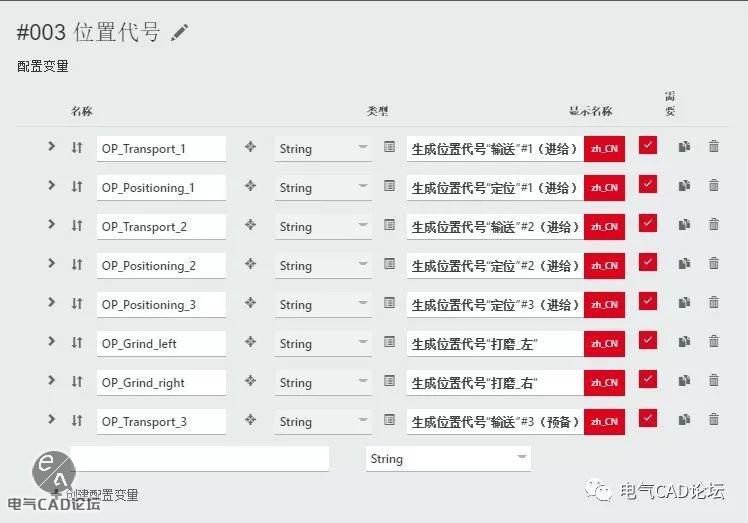
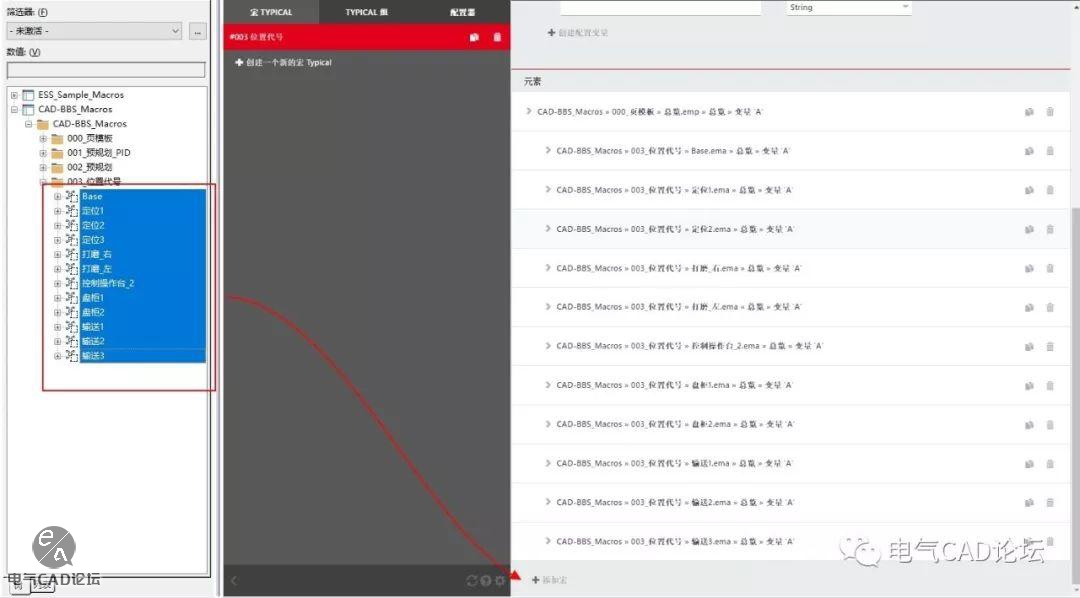
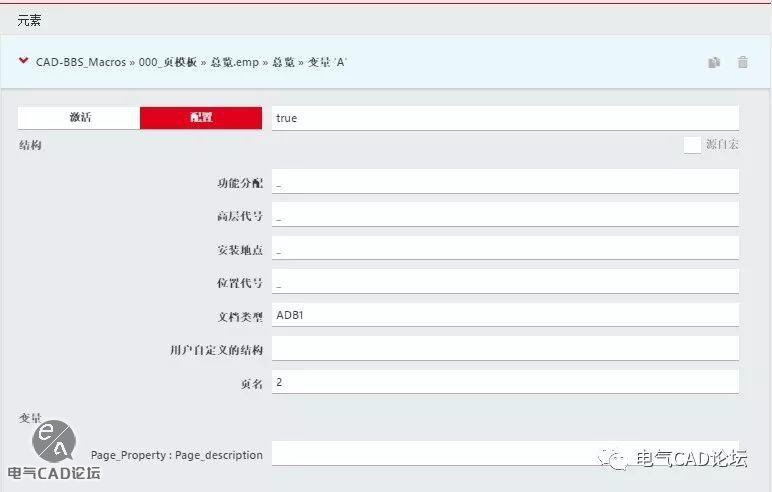
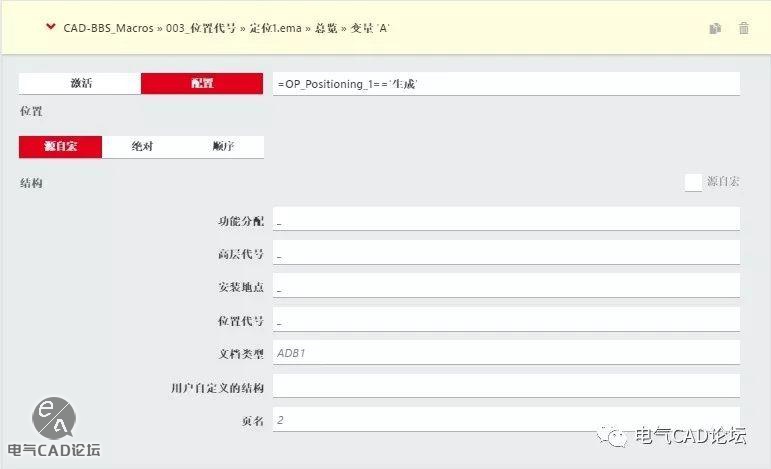
这样我们通过=OP_Transport_1==’生成’,就将宏与配置变量联系起来了。到这里由于已经满足需求,并不需要更多宏Typical的装配了,所以直接就可以用“配置器”来生成个配置。
我们点击配置器,并在右侧输入一个新的配置器名称:生成位置总览,并点击下方的创建配置器,然后通过选择拖动最右侧窗口中的宏Typical到中间的配置器当中。
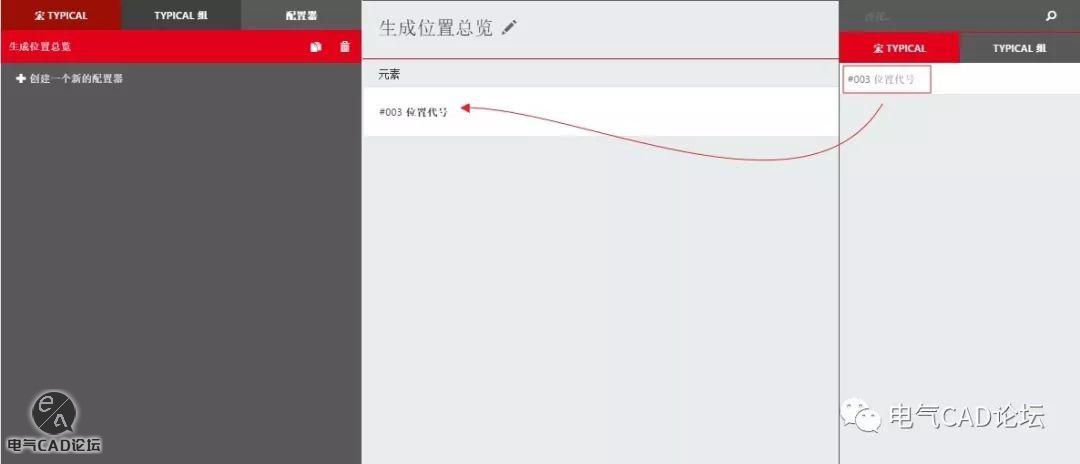
这样我们一个:让EPLAN提供一些可选的配置,根据所选配置自动生成结构描述部分的图纸的需求就设计完成了,接下来,只要通过菜单:工具>Cogineer>Project Builder来自动生成图纸了。
首先创建一个空的项目:TEST,然后打开Project Builder,在目标项目中选择TEST,下方选择配置器生成的配置:生成位置总览。
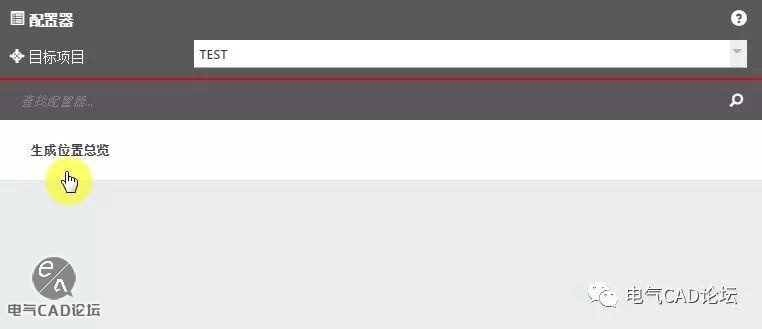
按自己的需求选择对应部分是生成还是不生成,点击底部的”生成配置“,Cogineer便开始自动生成图纸。
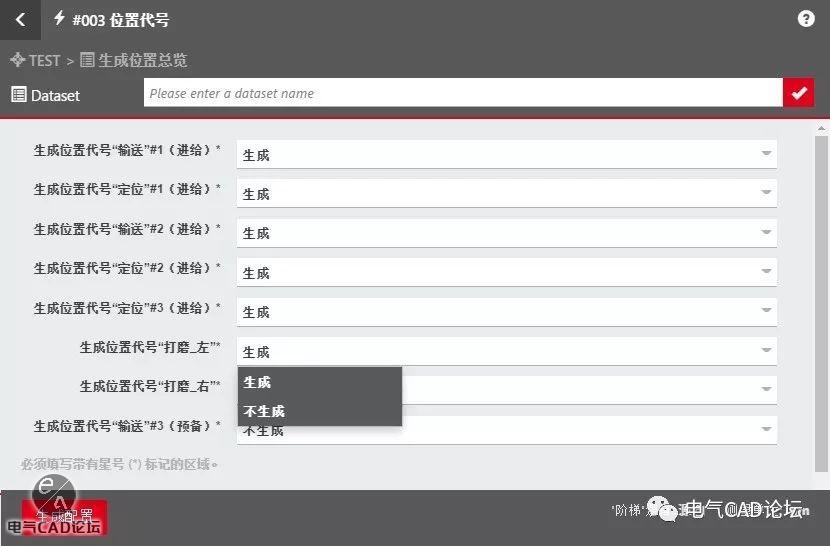
最后我们展开TEST项目,可以看到在没做任何编辑操作,Cogineer已经为项目创建了一个有关位置代号的总览图了。
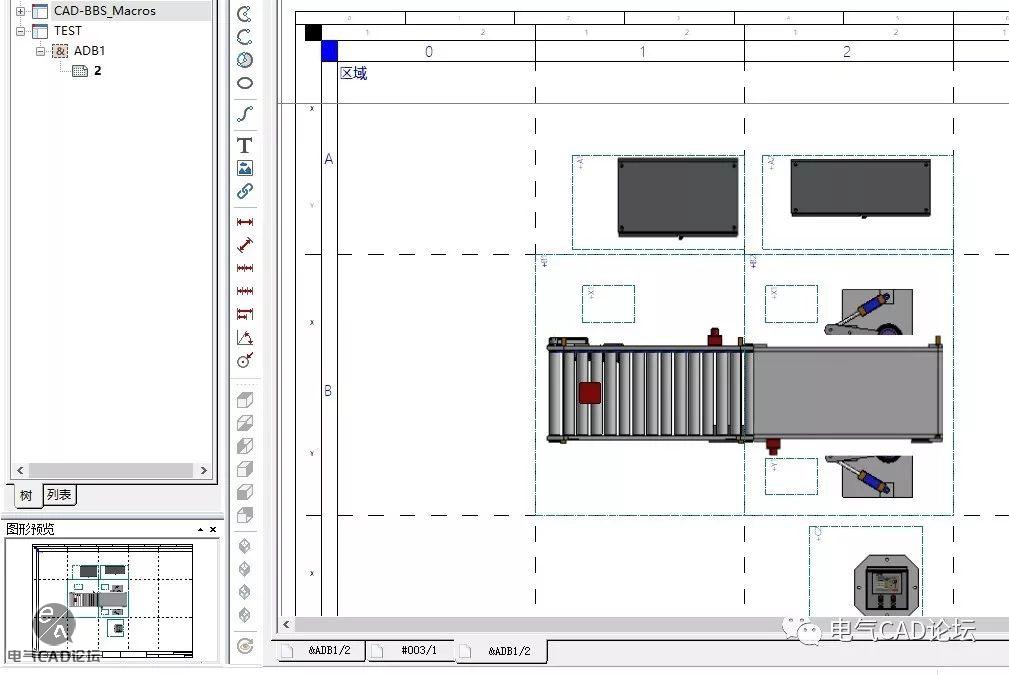
然而Cogineer的应用远非如此,更多应用且听我们下回分解~
未完,下节继续更新,敬请关注。。。。
http://www.cad-bbs.cn/eplan-cogineer2
登陆cad-bbs.com加入论坛付费会员,立即获得上百份技术资料/教程/部件库/模型。