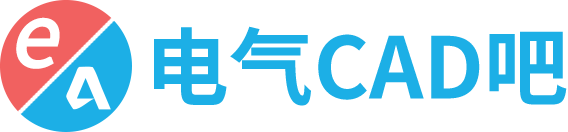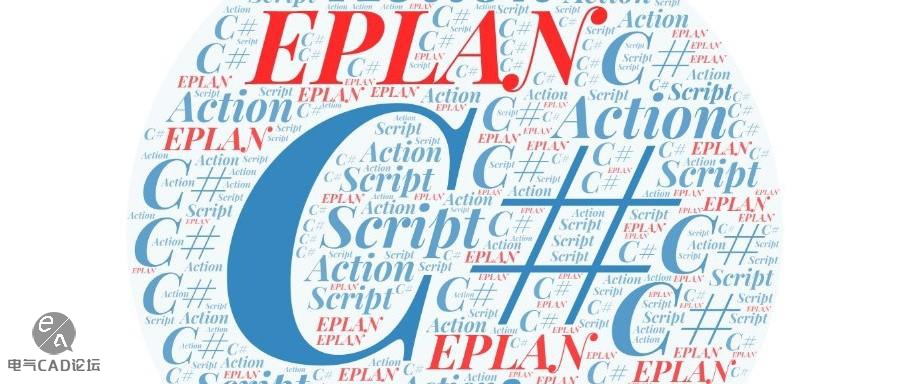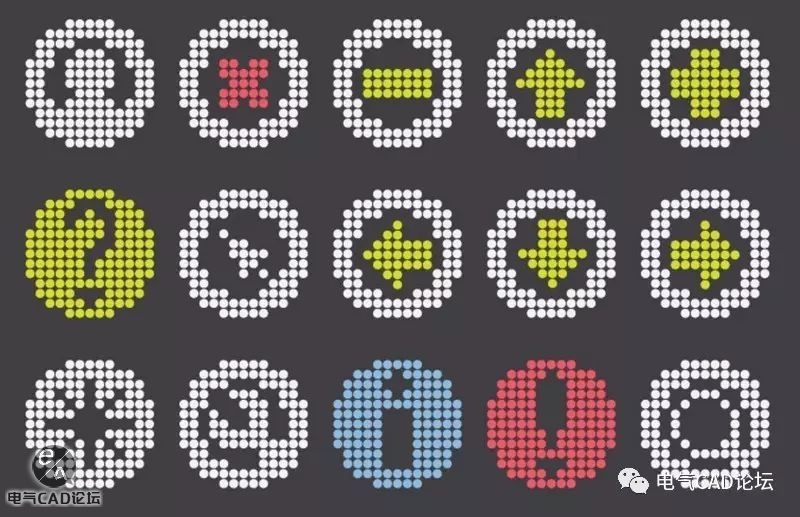教程
创建钉板图
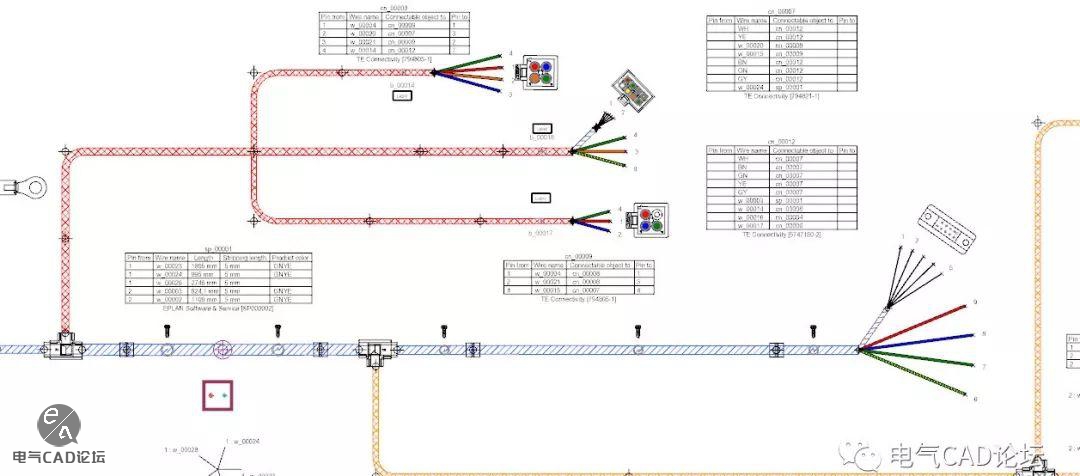
编辑丨石海波
出品丨电气CAD论坛
Hi~今天继续更新使用教程,上一节里我们学会了如何创建束与自动布线,并且生成了一根由两根0.75平方线组成的束,今天我跟大家介绍下如何创建线束以及钉板图。
在开始之前呢,我们先分清两个关键词:束与线束,因为这在Eplan Harness proD里是两个功能命令,我们上一节里创建的是“束”。
![]()
束是一个虚拟对象分组的导线,并有确定其路径的形状。束不是物理实体,因此与物料清单无关。 束可以穿过其他束 (包括具有表面保护材料的束) 和引导部件。
![]()
而线束是指:导线和电缆的排列,通常包含很多分支,这些分支绑在一起或穿过橡胶或塑料套,用于将电路相互连接。可以在线束中包含以下对象:
- 束 (包括具有表面保护材料的束)
- 导线
- 电缆
- 带状电缆
- 连接器
- 焊点
- 引导部件 (包括橡胶件和夹子)
- 标签
- 扎带
- 部件 (包括连接器腔体外壳和背壳)。
也就是说得先有了束,才能有线束,线束里包含束及其它对象,那为啥要讲这些呢?因为钉板图只能放置线束。
好我们接下来看看如何去创建线束;
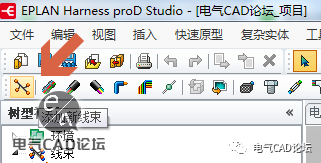
然后你可以从右侧属性对话框内,起个名字。默认就叫:线束1,OK现在我们将之前的束绑定到这个线束上去,你如果有多个束,那就分别选中它们,然后从右侧属性面板内选择:线束1。

好了,线束就创建完毕了,实例比较简单,实际项目可能会有多根分组的线束,每根线束下可能会有不同的分支束,但创建方法都是一样,下面我们就可以创建钉板图了。
点击菜单:文件>创建钉板图
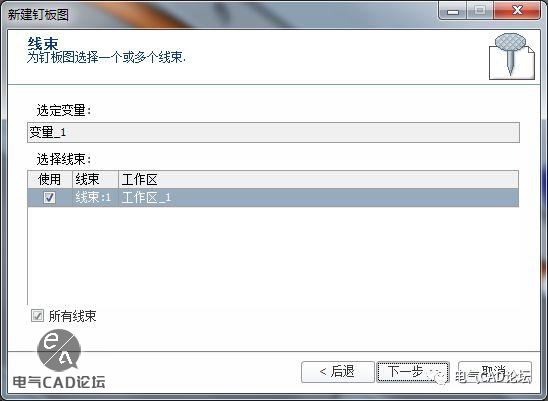
按照向导,做完选择即可创建完毕。同时项目结构下也会显示新建的钉板图了。
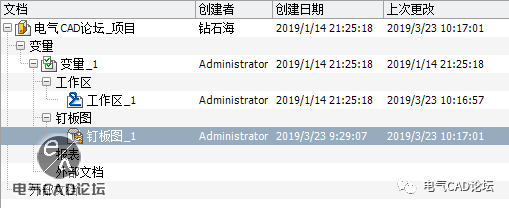
默认空模板下生成的钉板图看上去还不错,复杂的钉板图为了生产时直观、接线方便,通常会按1:1去打印,Harness中可以方便的设置“多页”值去控制显示,这个教程就不按1:1画了,首先我们给它把图纸尺寸改成A4,并将比例缩放到合适为止。
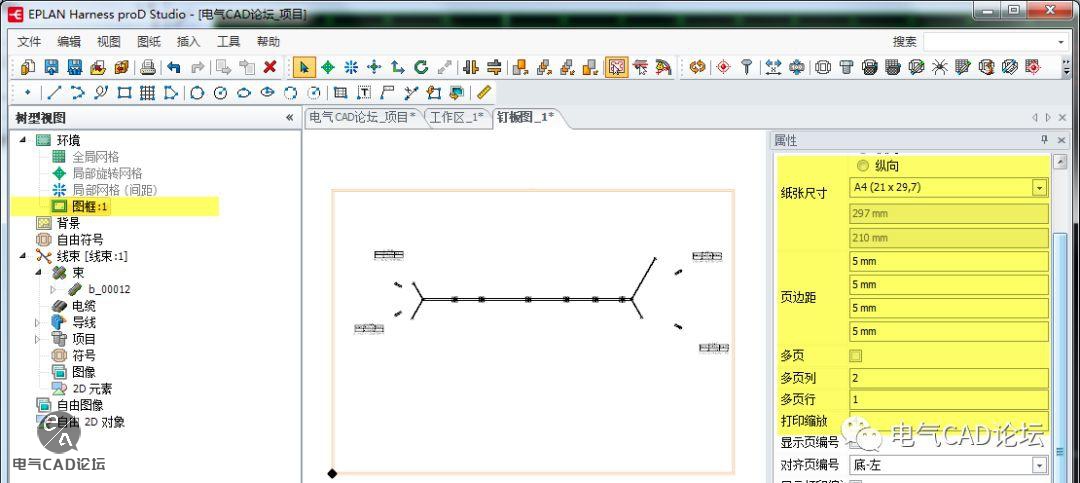
图纸怎能没有标题栏,点击菜单:插入>图纸标题,或工具栏:
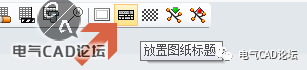
一张图纸内,通常尺寸、材料清单都是必不可少的,Eplan harness proD可以方便的插入各种辅助信息,下图中是常用的命令,傻瓜式操作,大家一看既懂。
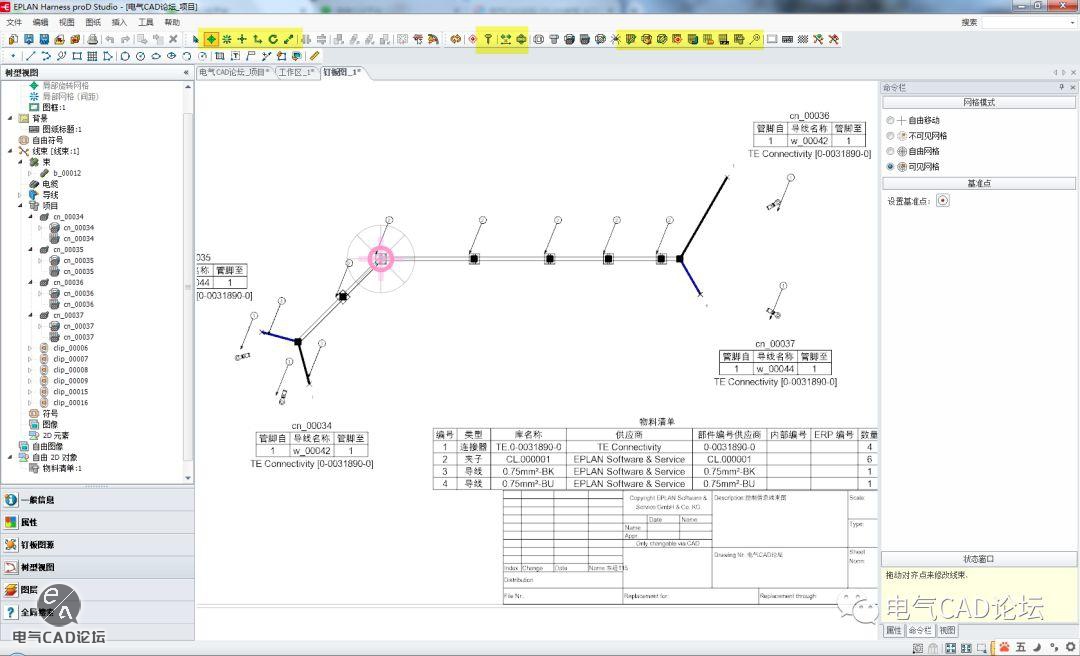
好了,今天的钉板图就说到这里,下节准备讲报表的使用,欢迎大家持续关注电气CAD论坛发布的系列课程《跟我一起学EPLAN Harness proD》,Bye~
我们专为
电气工程师服务

电气CAD论坛
www.cad-bbs.cn
长按,识别二维码,加关注
— QQ千人群 —
ACE深入浅出:241313463
EPLAN深入浅出:333793864
EB深入浅出:539153016
E3 series深入浅出:815243199
原文始发于微信公众号(电气CAD论坛):跟我一起学EPLAN Harness proD(七)