教程
EPLAN脚本从入门到应用-3《调用脚本的多种方法》
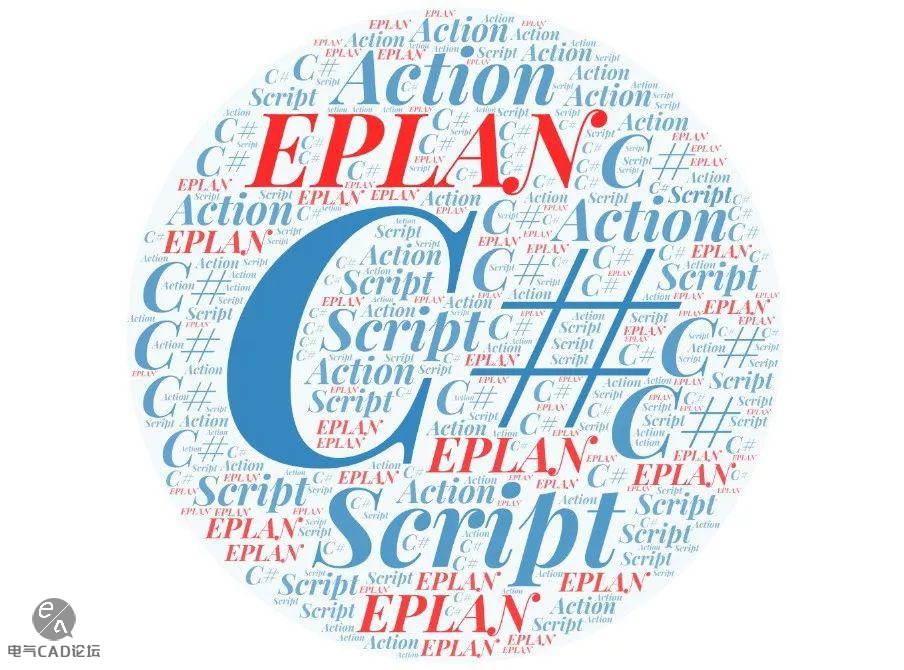
编辑丨石海波 出品丨电气CAD论坛
| 当你有时候心里有个念头时,即便不用刻意的做,也会从日常工作、生活中,在心里生根发芽,EPLAN脚本这个主题是在3个月前萌生的,直到今天,我想可以写出来和大家分享了,希望能得到大家的支持,并坚持将这个系列写下去! |
感谢大家的支持,上节的Hello world想必都试过了吧,程序就像骑自行车,只看不练可是掌握不了的,亲自敲下代码会让你记得更加深刻。上节的案例我们提出了一个需求,脚本每次都需要繁琐的通过手动点击菜单(工具-脚本-执行)去运行,那如何在EPLAN运行时按需去运行呢,这一节我们就来讲解一下。
-
通过工具栏调用执行
- 某个事件发生时执行
3.4
通过工具栏调用执行
如果你想频繁的调用一个Action操作,那么永久的加载上是非常有必要的,这时我们需要了解一个新的特性:
[DeclareAction(“操作名称”)]
如同[Start]特性声明一样,将其放到操作函数的上方,“操作名称”便是在EPLAN中要执行本代码的名称。
现在我们将上一节的代码中Start特性替代为DeclareAction,为了区别执行了本节代码,在提示信息里增加了一个换行符n与文本,完整的源代码如下:
点击保存后,通过EPLAN菜单:
工具>脚本>加载…
加载本代码,这时EPLAN会没有任何提示的反馈,EPLAN只是将本脚本加载到内存当中,那如何执行调用呢?
亲们可还记得第2节的工具栏教程,没错,本节代码中的操作名称“ActionAbout”已经加载给EPLAN了,我们只需在工具栏中自定义一个按钮调用此名称即可,这样今后只要点击此按钮就可以执行操作了。
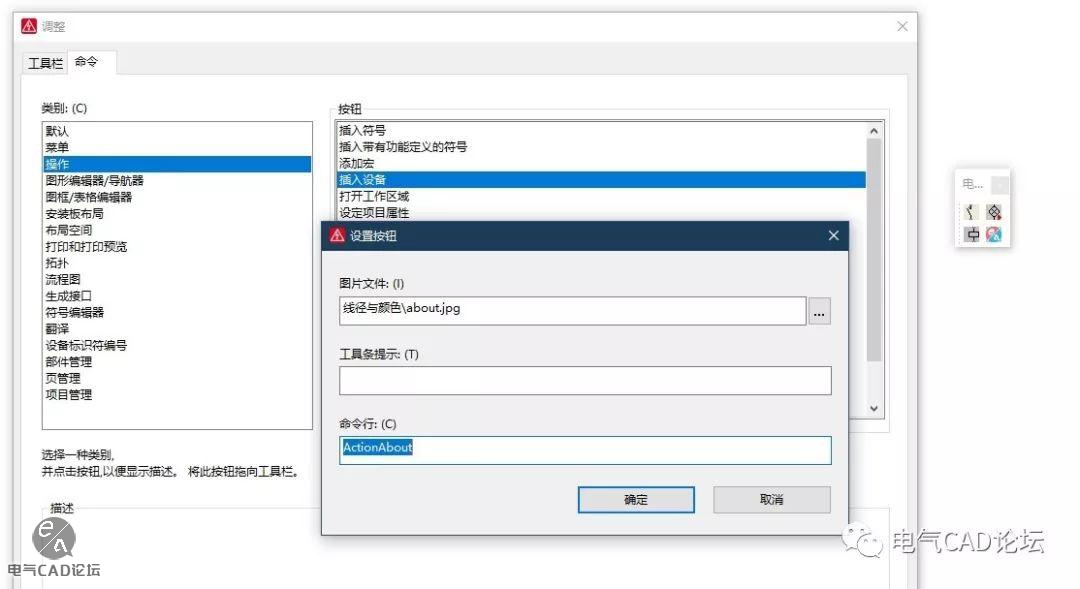
我们增加了一个按钮,拖动任意一个操作到自定义的工具栏上,在命令行中输入脚本里声明中的操作名称“ActionAbout”,确定-关闭后,当点击新建的按钮时就会执行脚本,将显示如下:
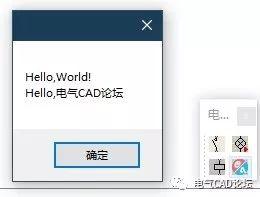
现在这个脚本将跟随EPLAN的启动每次也将一同载入,如果你不在需要此脚本,需要执行卸载命令来完成卸载,调用菜单:
工具>脚本>卸载…
选择加载的脚本点击确认即可。好,到这里我们已经掌握了不通过菜单,而通过生成一个按钮来运行脚本的方法,马云说过,这个世界是属于懒人的,有时我连点按钮都不想点,有没有办法执行脚本呢?有!
3.5
某个事件发生时执行
如果你想让你的脚本在某些事件发生时自动执行,这时就需要用到另一个特性声明:
[DeclareEventHandler(“onActionStart.String.事件名称”)]
-
DeclareEventHandler:表明需要拦截一个动作 -
事件名称:表示拦截某个事件的名称
那如何知道某个事件的名称呢?EPLAN的帮助系统中也并未提到,但是EPLAN中有一个诊断对话框可以显示,当你执行某个操作后,按下快捷键:
Ctrl+\
便可以调出诊断对话框了,例如我想在导入dwg/dxf操作前执行一个脚本命令,可以先点击菜单:页>导入>DXF/DWG…,关闭打开对话框后,按下ctrl+,这时这个事件的名称(XDXFAcImportPage)就会在诊断对话框中显示:
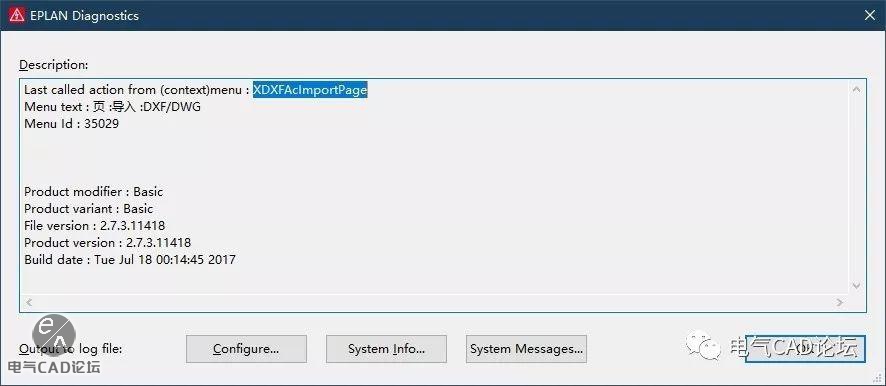
有了此事件名称后我们在来改造下刚才的代码,同样我们将特性声明放到要执行的函数前面,\n表示换行,\t表示制表符Tab键:
现在在执行一次导入DXF/DWG会发现首先运行我们的脚本,其次运行打开对话框。
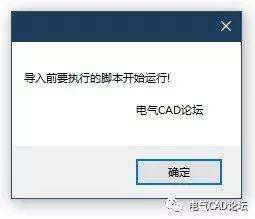
除此之外,EPLAN还提供了比较特殊的加载与卸载时的特性声明:
[DeclareRegister] 脚本加载时执行
[DeclareUnregister] 脚本卸载时执行
调用方法类似,同样声明在需要调用的函数前面即可。源代码如下:
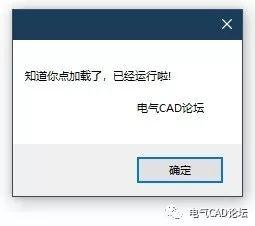
好了,本节就讲到这里,源代码可以通过电气CAD论坛或3D大学下载得到,最后在总结一下:脚本可以通过多种方法来被执行,例如可以通过[DeclareAction(“操作名称”)]声明后,在工具栏里调用,还可以通过某个事件激活时自动执行(只需在函数前加上特性声明即可)。现在截止到本节,你会发现除了学习一些基础的调用脚本操作外,好像还没真正执行过什么有用的命令,在下一节里,我们将会重点介绍如何执行单个或多个脚本命令,欢迎大家持续分享与关注哦!
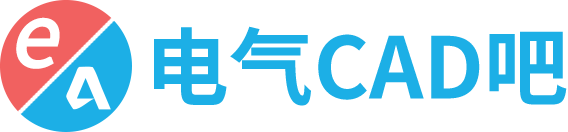
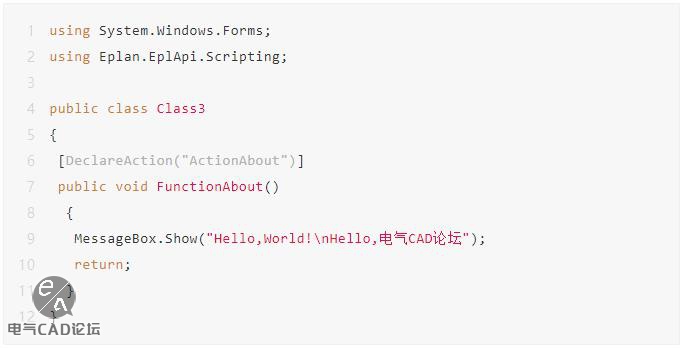
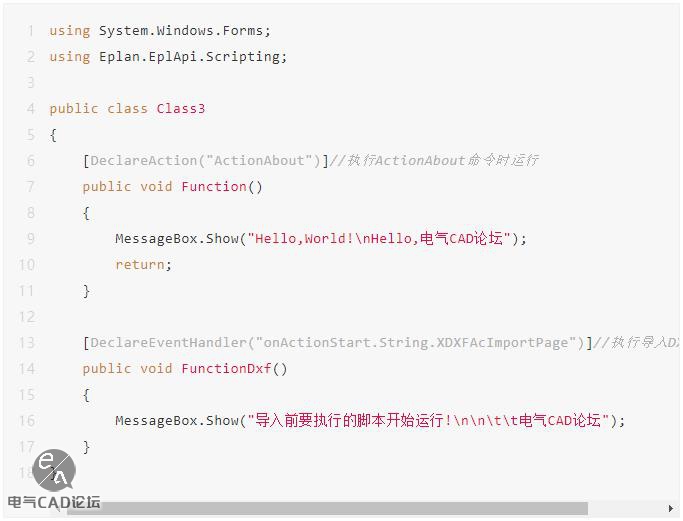
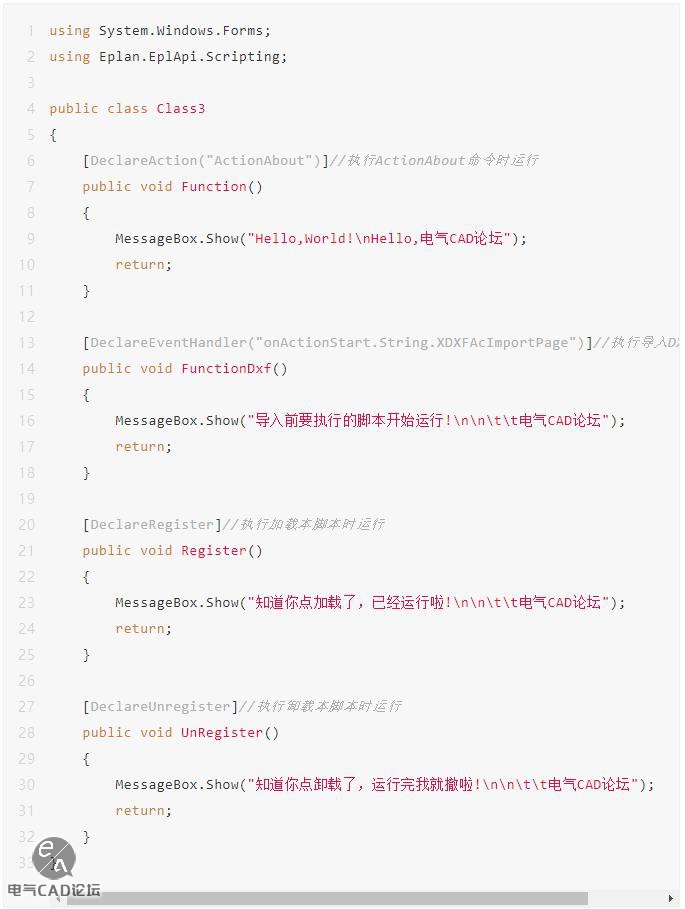

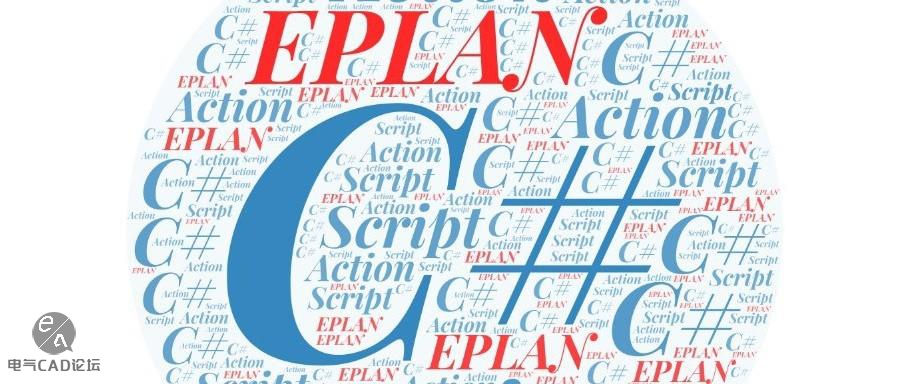

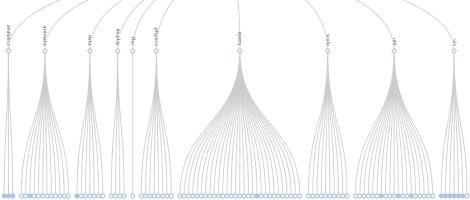


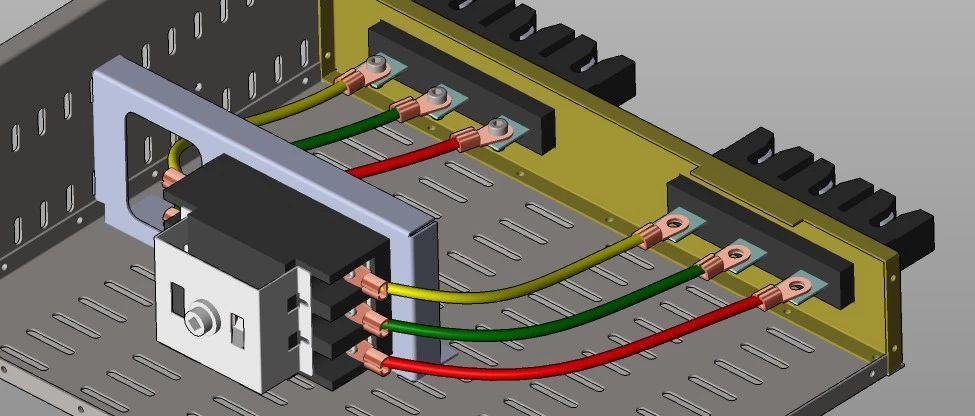

评论(1)
期待本系列越来越好。