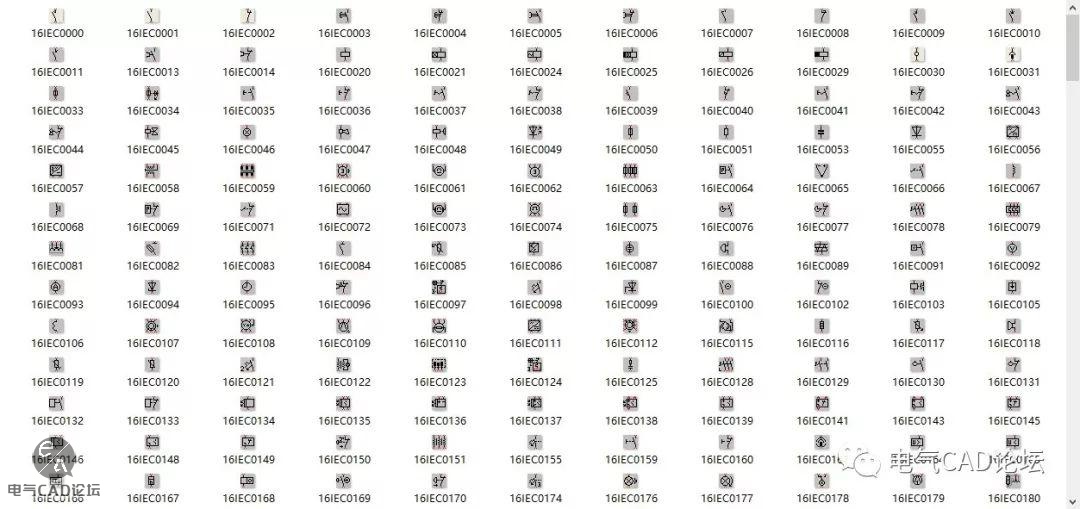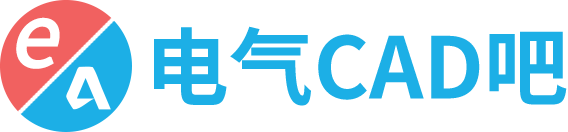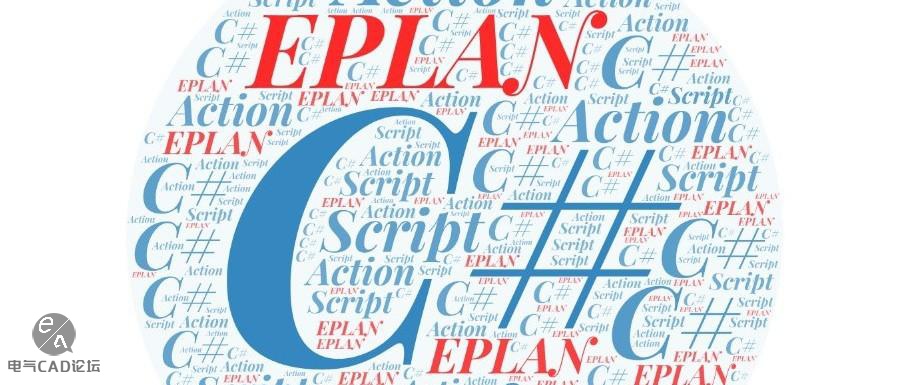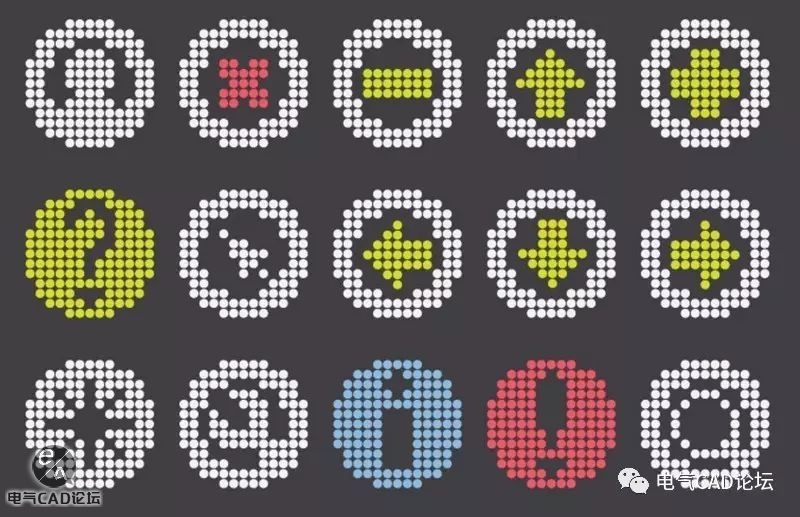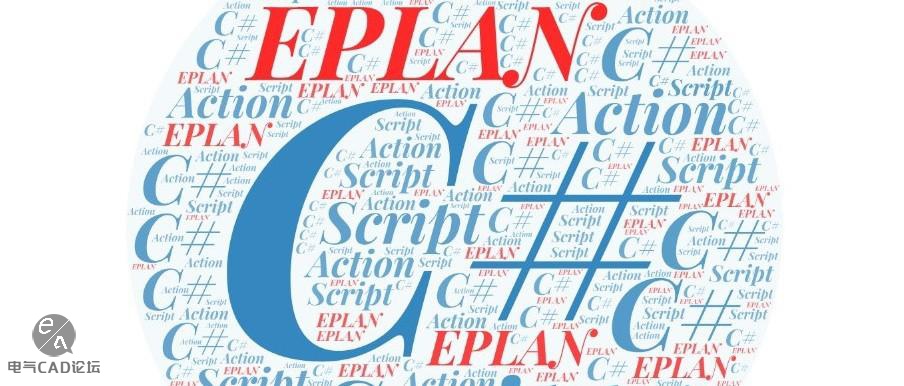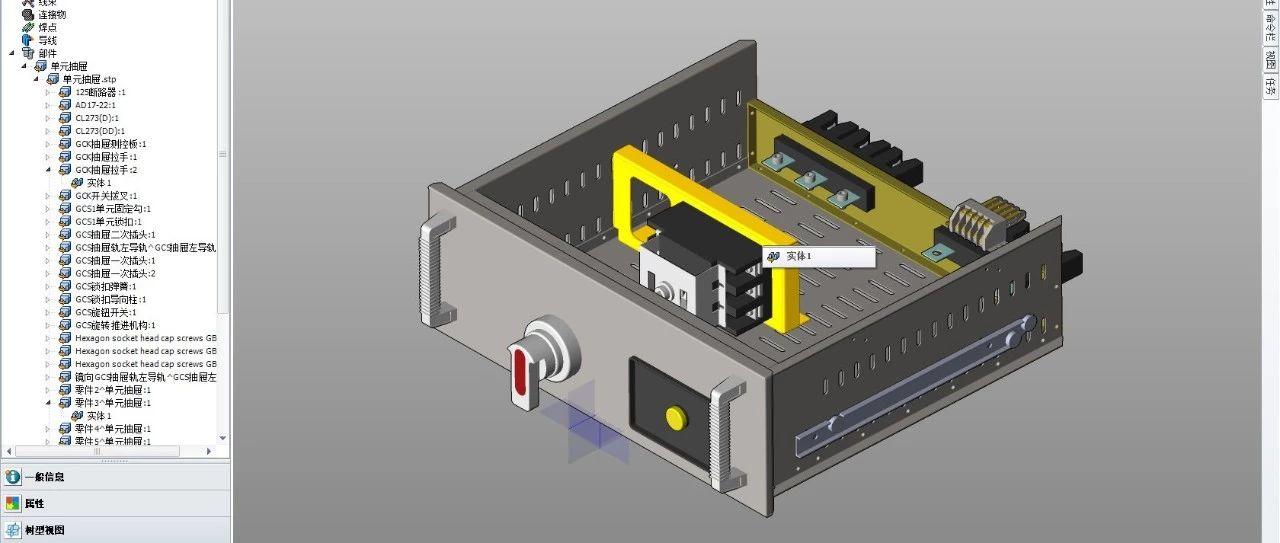教程
EPLAN脚本从入门到应用-1《工具栏》
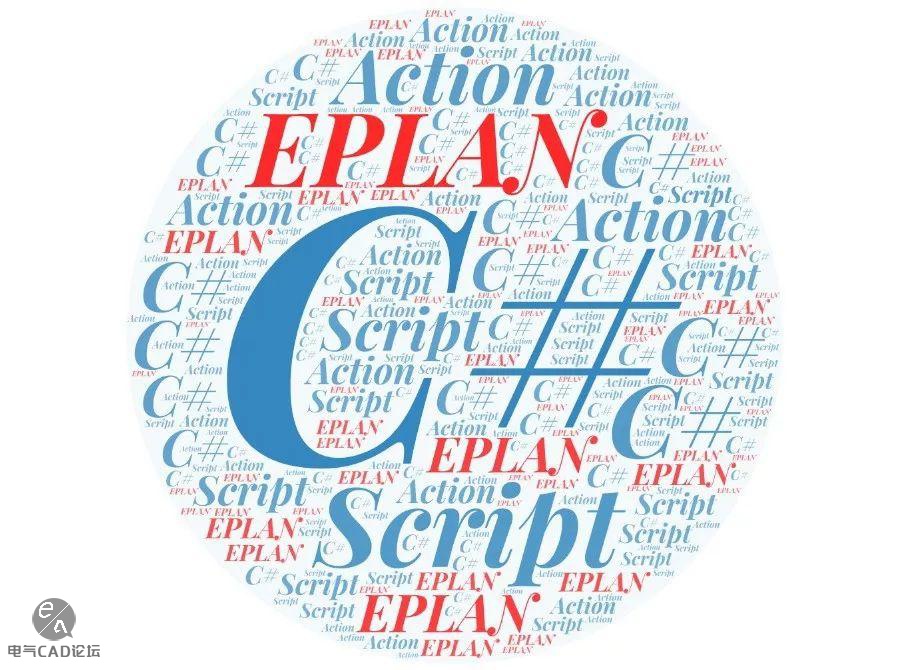
编辑丨石海波
出品丨电气CAD论坛
当你有时候心里有个念头时,即便不用刻意的做,也会从日常工作、生活中,在心里生根发芽,EPLAN脚本这个主题是在3个月前萌生的,至到今天,我想可以写出来和大家分享分享了,希望能得到大家的支持,并坚持将整个系列写下去! 东经115,公众号:电气CAD论坛丨教程丨EPLAN脚本从入门到应用-1
- 新建与导入/导出工具栏
- 命令工具栏
- 带参数的工具栏
新建与导入/导出工具栏
EPLAN提供新建工具栏命令,可以很方便的生成自定义的工具栏,调用方法也很简单,通过在任何工具栏上点击右键,选择调整…即可。
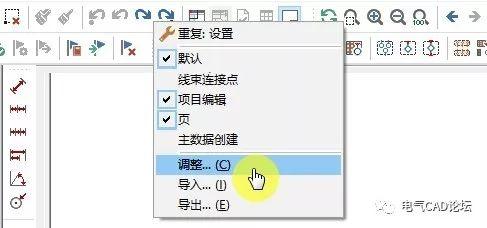
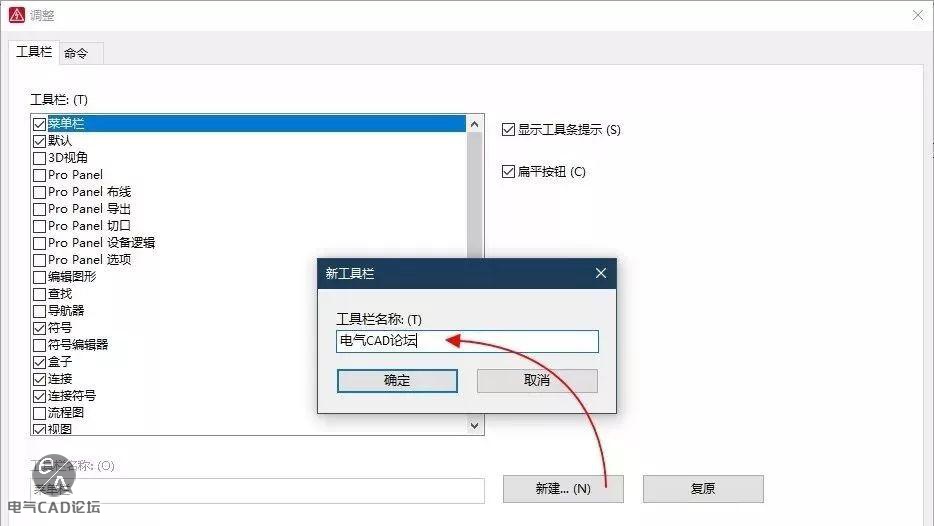
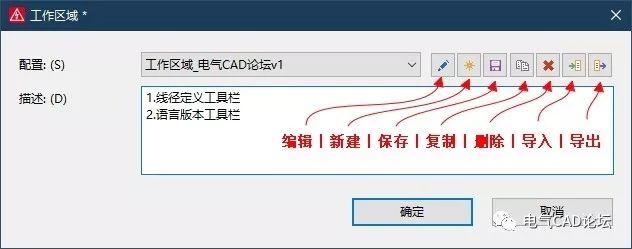
命令工具栏
这里的“命令”工具栏是指通过调整对话框可以调用的命令,EPLAN中有无数个菜单和子菜单,有时找个命令需要点击很多次才能找到,这时你就可以将这个命令拖放进你的工具栏内,通过上一步骤我们已经新建了一个空的工具栏,接下来我们给它加点“料”进去,例如导入dxf/dwg:
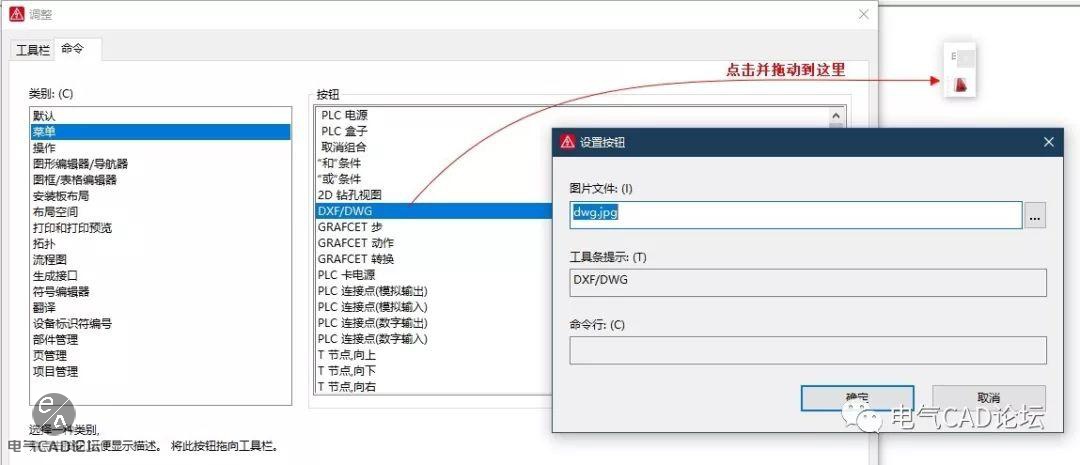
导入dxf/dwg命令是在菜单项下,找到并拖动按钮列表下的项到新建工具栏即可,这时会提示指定一张图片,这个图片就是用来显示的图标,图标有两点要求:
-
文件格式:JPG/BMP -
图像尺寸:16×16像素
图标的来源你可以自己画,也可以直接网上搜索,我给大家推荐两个免费的图标素材站:https://www.easyicon.net/ 和 https://www.iconfont.cn/有很多漂亮的小图标可以直接下载。
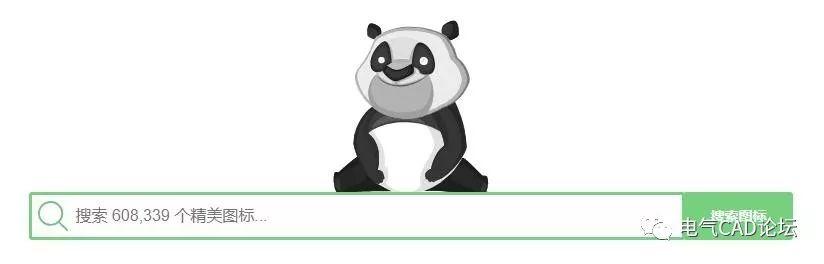
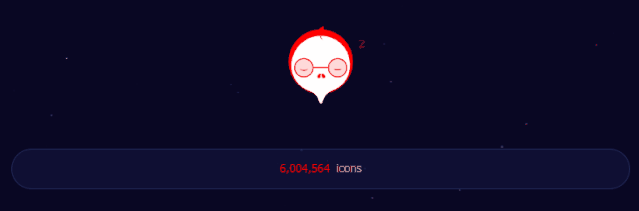
| 提示:有时下载后的文件格式可能是ICO或PNG等,这时可以利用Windows系统自带的绘图板打开,在另存为jpg或bmp格式。 |
这样点击确认后,你的第一个自定义工具栏就做好了,同时你还可以在加入多个不同的命令按钮,下图是具有导入DWG、中心对齐、垂直对齐、取消分组、分解功能的一个工具栏。

图标的删除也很简单,在调整状态下,选中图标拖到空白区域即可删除,而左右拖动一小段距离时,会自动添加分隔线,例如上图中导入DWG命令与居中命令之间的分隔线,方便我们分组。
细心的朋友可能已经注意到,在拖动一个命令到工具后,除了指定图标外,下面还有两行文本框,分别是:工具栏提示与命令行(灰色禁用状态是由于调用的是系统默认功能命令),在操作项下EPLAN提供很多方便的脚本动作,这些大都是需要指定参数的命令。
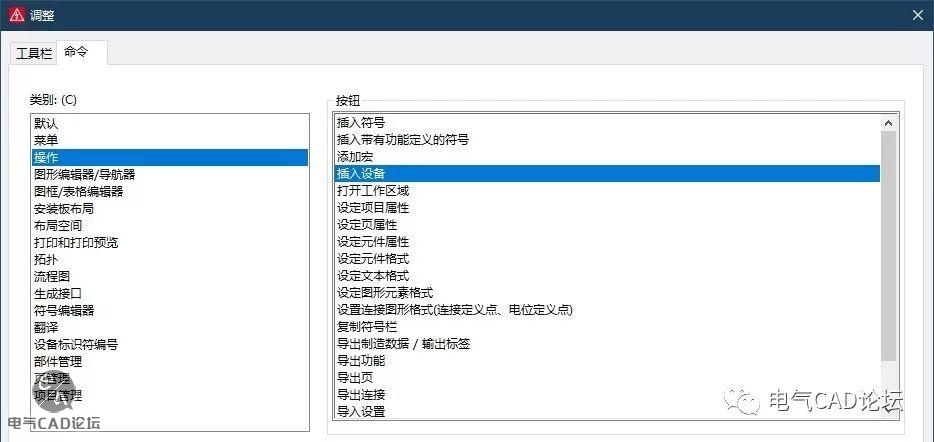
例如在日常工作中,断路器、按钮、指示灯都是常用设备,我们可以新建个工具栏将这些常用部件添加到自定义工具栏内。
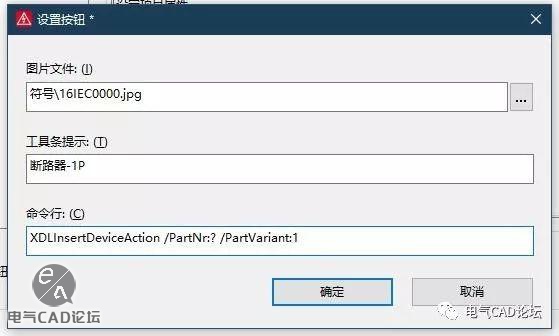
这时命令行里就会自动出现一行脚本命令,看不懂是不是?没关系,把脚本命令XDLInsertDeviceAction复制到EPLAN帮助里搜索就会有脚本命令的详细解释:
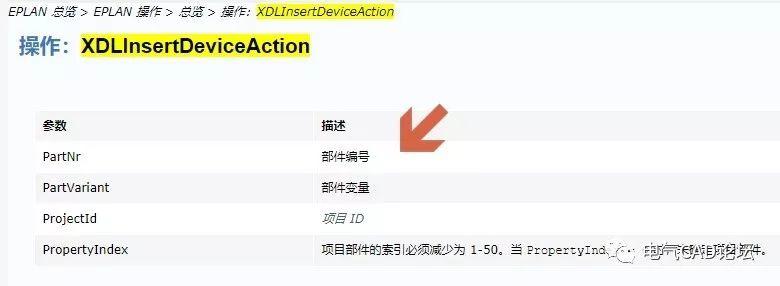
- /ParNr: 是部件编号的含义
- /PartVariant: 是部件变量的含义