教程
EPLAN效率提升之:工具栏
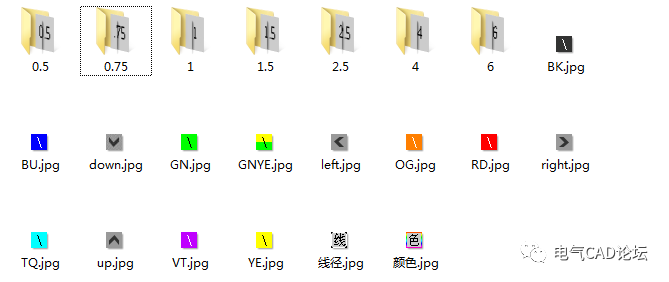
编辑丨钻石海
出品丨电气CAD论坛
大家好,近期准备推出一系列提高EPLAN使用效率的教程,并向大家公开收集一些奇淫技巧,欢迎大家向我投稿或留言!
今天给大家首先分享的是:工具栏
操作难度:★★★☆☆
效率提升:★★★★☆
啥~工具栏能提升效率?
没错儿,这招搔操作起码节省日常操作时间40%,主要用来将常用命令集中到自定义工具栏中,这些常用命令例如:
-
插入某个符号
-
插入某个设备
-
插入预定义的各种定义点
-
插入任何点击超过2层的命令
其实这种需求很常见,只不过在你日常操作里,已经习惯繁琐的操作罢了,比如你在插入一个常用设备时:
新手 点击菜单或按钮:插入命令,选定插入的符号,插入到图纸中,然后在指定部件信息等。
菜鸟 点击菜单:插入>设备,然后点进去很多层后选到部件,在插入到图纸内。
见习司机 使用快捷键:Alt+Inster,然后点进去很多层后选到部件,在插入到图纸内。
老司机 调出部件主数据栏,用哪个点进去,选中在拖入到图纸内。
我们往往在项目设计时,有一些很常用的部件,通过创建工具栏后,可以将部件放到工具栏中,用时直接插入到图纸内即可,秒杀以上三种方法,下面我们一起来瞅瞅。
1.创建自定义工具栏
在默认工具栏上右键,选中:调整,就可以生成一个自定义工具栏,这个工具栏里可以把任何已有的命令和操作,通过命令选项卡下拖拽上去生成。
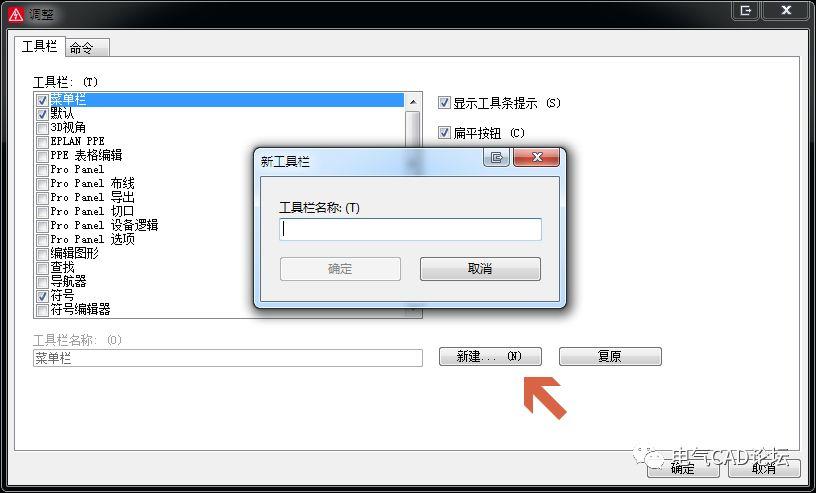
2.创建常用部件工具栏
例如有一些断路器我很常用,那我们就可以创建一个此型号的断路器命令,首先复制它的部件编号,在新建工具栏后,“命令”选项卡内,”操作”类别下,拖动“插入设备”按钮到工具栏上。
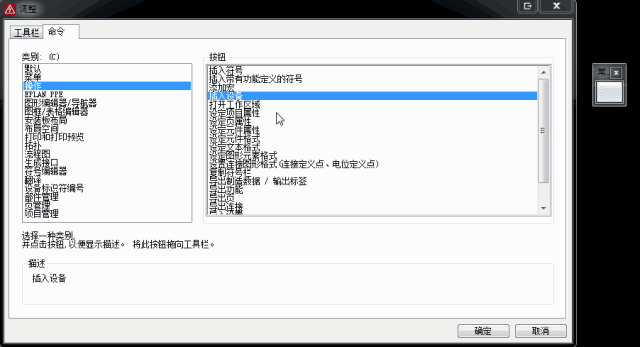
把第一个问号替换成部件编号:
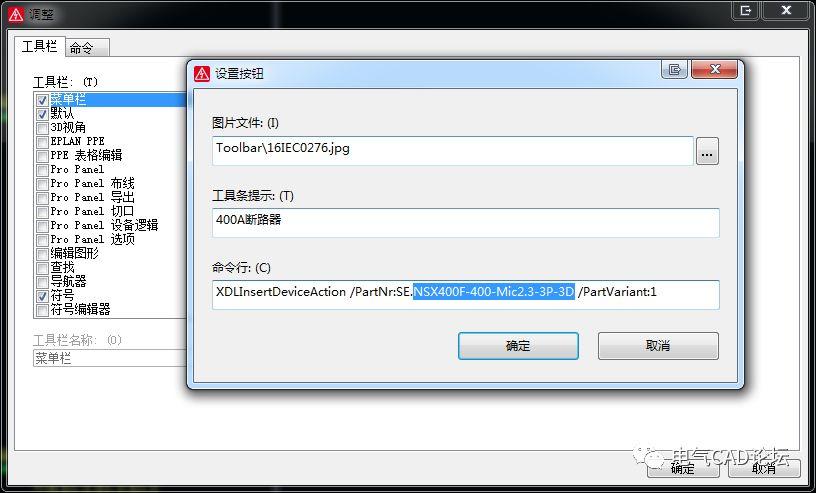
XDLInsertDeviceAction:代表此命令的脚本,不同的命令有不同的脚本。
/PartNr:SE.NSX400F-400-Mic2.3-3P-3D :
代表部件编号,需要注意的是编号里不要有空格,因为它不识别空格以后的内容。
/PartVariant:1:代表变量(由于我们没生成部件变量,所以默认就是1)
图标文件:可以是16×16像素的任何jpg或bmp后缀的文件,这些图标可以从通过截图然后粘贴到系统绘图板里在缩小下尺寸生成,也可以通过其它第三方软件生成,论坛会员可以点击底部的原文链接下载我们已经整理好的394个图标文件。
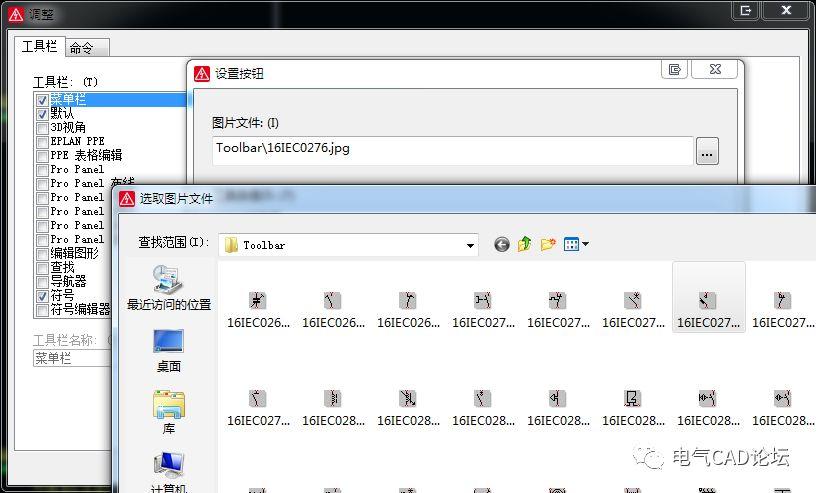
点击确认后,就可以方便的插入一个400A的断路器了,不过我相信你肯定不会满足于一个插入设备的命令,EPLAN在操作命令下提供了很多种不同的脚本命令,供你去调用:
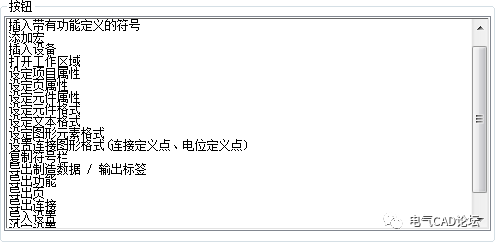
3.创建颜色与线径工具栏
为了方便给各类连接定义线径和颜色,可以生成一个“颜色工具栏”和”线径工具栏“。
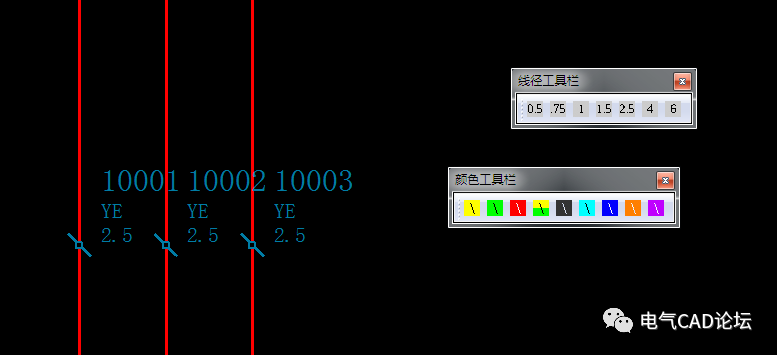
新建工具栏同上一步,在生成命令时我们选“设定元件属性”命令,并在脚本下输入属性代号和对应的值即可。
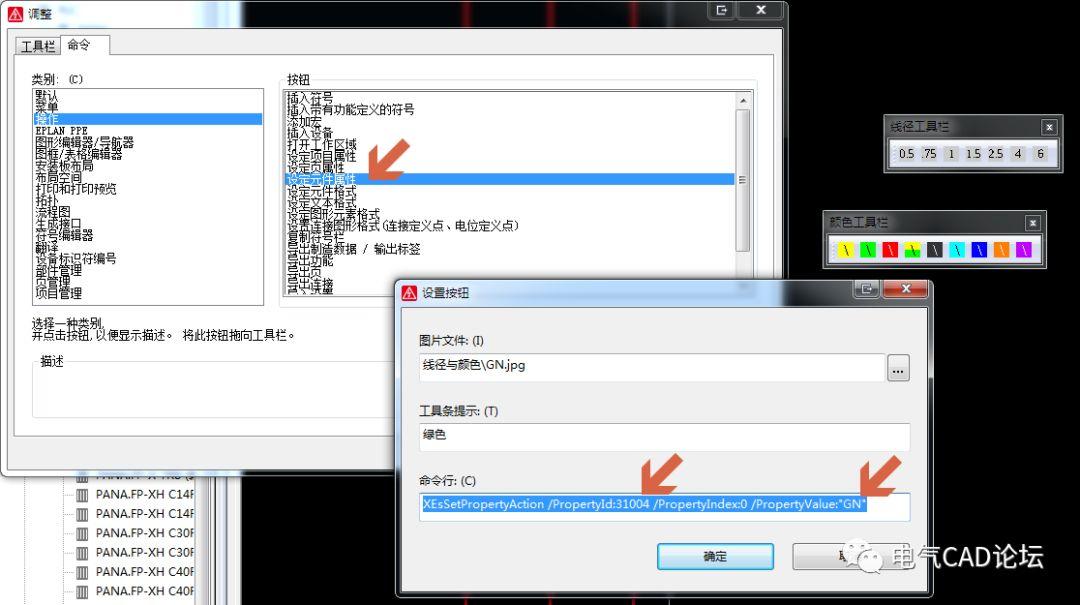 XEsSetPropertyAction :修改属性值的脚本命令
XEsSetPropertyAction :修改属性值的脚本命令
/PropertyId:对应的属性编号
/PropertyIndex :索引号(不用改)
/PropertyValue:要生成属性值
在你将所以自定义工具栏建立完成后,记得点击菜单:视图>工作区域,将其配置保存一下,这样下次打开时就不用重建了。
好了,今天工具栏的介绍就到这里,电气CAD论坛发布有对应的图标,会员可登陆后下载使用。更多的效率提升方法请持续关注电气CAD论坛!
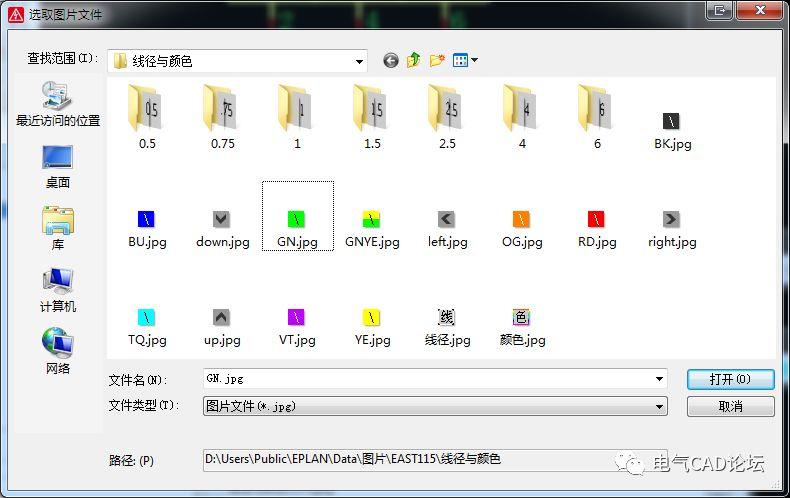
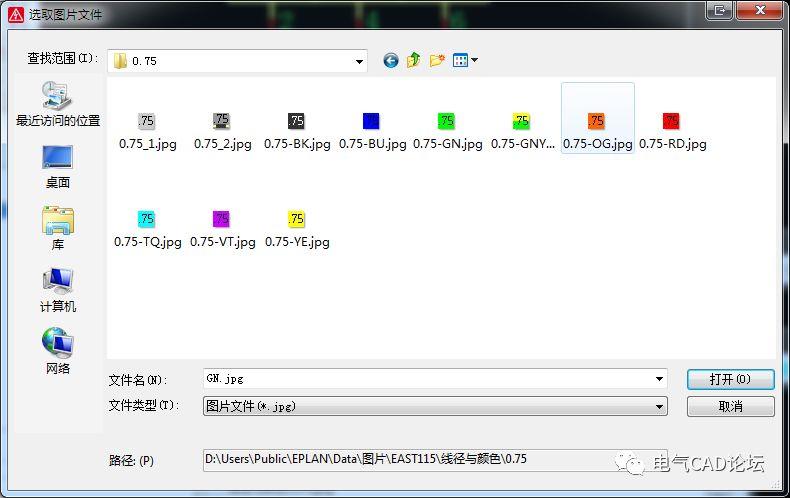
始发于微信公众号: 电气CAD论坛
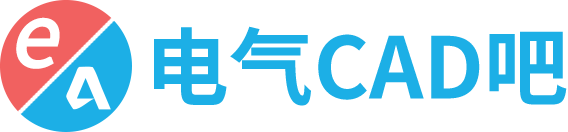
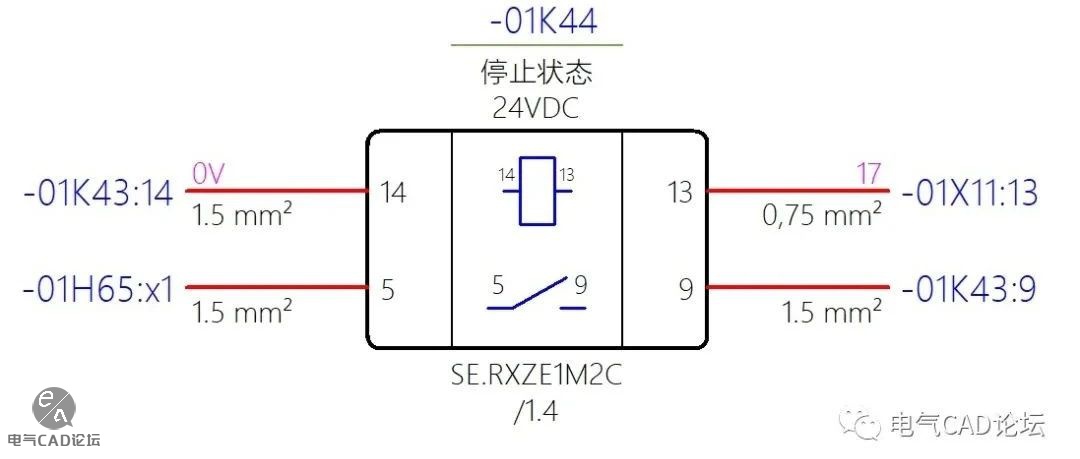

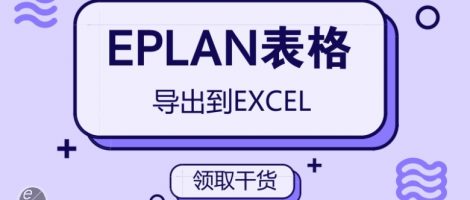





评论(3)
知道了,线径属性是31002
线径我弄失败了.颜色的弄好了,线径属性是20057没错吧?
特别喜欢这些东西。很好,很好